
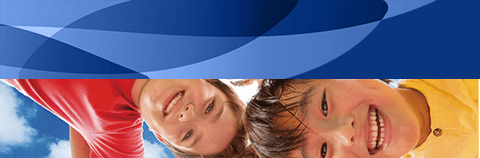
レッスンを始めるまでの流れ
STEP 1
必要なものの確認
ビデオチャット用デバイス
PCやタブレットなど(大画面を推奨)
※スマートフォンでも可能ですが、小学生以下のお子様には、PCやタブレットの大画面を推奨しています。
ビデオチャット用ツール
ユニバーサル キッズ キャンプ オンラインはレッスンに、「2BeLive(ツービーライブ)」を使用します。
- 特に事前の準備は、必要ありません。(ブラウザを使用します。)
「Universal Kids Camp」から送られたメール「セッションへの招待」をクリックし、メールに記載の「参加する」ボタンをクリックしてください。
時間になったら、2BeLiveの「参加する」ボタンをクリックして、授業が開始です。
※メールが見当たらない場合は、「迷惑メール」内を確認してください。
※2BeLiveで、うまく参加ができない場合は、メールからやり直してみてください。
※自分が写っている画面の「カメラアイコン」「マイクアイコン」がグリーンになっているか確認してください。
(赤く斜線が出ている場合は、右のギアアイコンで設定してください。)
※その他、不明点があれば、直接、担当講師または事務局までお問い合わせください。
マイク付ヘッドフォン
※これが無くても、通常は大丈夫ですがハウリング防止策としてお勧めです。
WEBカメラ
※お使いの機器に内臓されていない場合のみ別途必要です。
学習用デバイス
受講するコース/クラスにより、ビデオチャット用デバイスのほか、学習用デバイス(PCやタブレット)が必要です。
詳細は、各コース・クラスの説明欄に記載していますので、ご確認ください。
STEP 2
新規登録(無料)
- 「新規登録」ページで情報入力
「新規登録」ボタンをクリックして、「新規登録」ページで、「お名前」「Emailアドレス」「パスワード」を入力して、登録ボタンをクリックしてください。
入力いただいたメールアドレスに、確認メールが届きます。 メール本文に記載されている確認URLをクリックをして、登録しましょう。
こちらをクリックすると、登録が完了します。 - 予約ページにログイン
登録が完了したら、「ログイン」ページより、ログインをしましょう!ログインをすると、「マイページ」が確認できます。マイページでは、保有ポイント数、ポイント購入、レッスン履歴、レッスン予定などが、確認できます。 - 「無料体験レッスン」の予約申込
ログインした状態で、「無料体験レッスン」予約ページより、予約申込みをします。「無料体験レッスン」予約ページに表示されている週間スケジュールで、レッスン可能な日時が表示されますので、「Open」表示のある希望の日時をクリックして申し込みます。
準備でき次第、事務局または、担当講師から「セッションへの招待」メールが届きますので、内容を確認し、予約の日時になりましたら、メールに記載のセッションをクリックしてレッスンが開始になります。
STEP3
レッスン予約と受講料決済
-
レッスン予約
希望のコース・クラスのレッスンを予約します。
「無料体験レッスン」終了後、担当講師より、おすすめコース・クラスの案内があります。
「コース選択」ページより、受講希望のコース・クラスをクリックすると、各コースページの週間スケジュールに、「Open」表示のある受講可能なレッスン日時が表示されますので、希望日時を選択してクリックしてください。 -
ポイント購入
レッスン予約をするためには、事前にポイント購入をする必要があります。「マイページ」で、ポイント購入できます。ポイントは、受講回数分のポイント購入ができます。「1セット12回分」「2セット24回分」「3セット36回分」など、まとめてポイント購入いただくとお得な割引が適応されます。
受講するコースの必要ポイント数を選んで、「購入する」ボタンをクリックしてください。
お支払いは、PayPalでのお支払いになります。
PayPal、各種クレジットカード、銀行決済が、ご利用いただけます。ポイント購入が完了しましたら、「マイページ」で「保有ポイント数」が確認いただけます。
※購入いただいたポイントは、原則、返金できません。また、有効期限を過ぎますと使用できません。
※ポイントでの教材購入はできません。 -
予約確認
予約が完了すると、ユニバーサルキッズキャンプ事務局より、予約受付(自動送信)メールが届きます。
STEP4
レッスン受講
-
レッスン時間の確認
予約完了後、準備でき次第、事務局または、担当講師より、「セッションへの招待」メールが届きます。
※受信箱に「セッションへの招待」メールが見当たらない場合は、迷惑メールボックスを確認してください。
講師からのメールには、ビデオチャット用デバイスのほか、準備が必要なものの案内がありますので、必ずレッスンまでに準備をしてください。
※マイページには、予約済みのレッスン日時が表示されていますので、こちらでも確認ができます。 -
2BeLiveの起動
レッスン開始時間前になりましたら、2BeLiveを起動して準備してください。
- PCの場合
講師からの「セッションへの招待」メールにある「参加する」をクリックしてください。
自分が写っている画像の下部にある「カメラアイコン」「マイクマイク」が緑色になっていることを確認してください。赤い斜線表示になっている場合は、右の「ギヤアイコン」で設定してください。
時間になりましたら、「セッションが始まりました」と表示されますので、「セッションへ」をクリックしてレッスン開始となります。 - iPadやタブレットの場合
PCと同じく、「セッションへの招待」メールを確認し、「参加する」をクリックしてください。
名前入力欄にあなたの名前を入力して、「次へ」をクリックしてください。
プライバシーポリシーに同意して、「参加」をクリックして下さい。
予約した時間にレッスンが開始されます。
※「カメラ」「マイク」が有効になっていることを確認してください。
時間になりましたら、自動的に終了します。
※レッスンは、自動録画されます。講師が動画を確認しながらレッスンの振り返りをします。
※録画された動画は、許可なくほかの目的で使用されることはありません。ただし、事前承諾をいただいている場合は、ホームページやSNS等で配信する場合があります。
- PCの場合
-
レッスン終了後
レッスンが終了しましたら、次回のレッスン予約をしてください。
※事前に複数回分を予約しておくことも可能です。
レッスン終了後、担当講師より、アンケートや宿題の連絡が来ることがあります。




